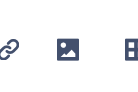Special Shortcuts
Adding dates
Type // to bring up the Confluence date picker.
Tag and notify a person
Type @ followed by the person's name.
Adding Images
- When editing a page, add an image by locating and clicking on the "Insert Files and Images" button in the top right section of the tool bar:
- In the dialog that pops up you will be able to choose how to upload your image from the left menu:
- Upload an image from your computer
- Upload images from the web via URL
- Insert an image from another page
Adding/Updating Pages
Update group membership on all pages
- Navigate to the overview page of the group whose membership you wish to update.
- Edit the section within "Excerpt" under "Group Membership".
- Note: Do not delete the "Excerpt" macro.
Add meeting notes
- Navigate to the overview page of the group whose meeting needs to be added to.
- Navigate to the "Meeting Notes" page.
- Click the "+" icon in the vertical blue bar on the left of the screen.
- Select the "Meeting Notes" template when prompted.
- Click "Create".
Add a blog post or project update
- Navigate to the "Blog" section under the Systemwide Integrated Library System space.
- Click the "+" icon in the vertical blue bar on the left of the screen.
- Select the "Blog Post" template when prompted.
- Click "Create".
Add Policies, Best Practices, and Procedures
- Navigate to the Policies, Best Practices, and Procedures page.
- Navigate to the expertise group whose item you wish to add.
- For example: Access Services, Circulation, and Resource Sharing
- Click the "+" icon in the vertical blue bar on the left of the screen.
- Select the "Policies, Best Practices, and Procedures" template when prompted.
- Click "Create".