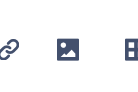/
Confluence Instructions
Confluence Instructions
Special Shortcuts
Adding dates
Type // to bring up the Confluence date picker.
Tag and notify a person
Type @ followed by the person's name.
Adding Images
- When editing a page, add an image by locating and clicking on the "Insert Files and Images" button in the top right section of the tool bar:
- In the dialog that pops up you will be able to choose how to upload your image from the left menu:
- Upload an image from your computer
- Upload images from the web via URL
- Insert an image from another page
Adding/Updating Pages
Add meeting notes
- In your space, navigate to the top level "Meeting Notes" page.
- Click "Create meeting note" button.
- After you save the page, click on the label (tag) in the lower right corner and type "meeting-notes".
Preferred method: Make a copy of the last meeting notes page and rename the title. This retains the "meeting notes" label which is used in the macro that shows recent meetings on your space home page.
Add a blog post or project update
- Navigate to the "Blog" section in your space.
- Click "Create" in the top bar.
- Select the "Blog Post" template.
- Click "Create".
Add Decision page
- Navigate to the top level Decisions page in the left navigation area in your space
- Click "Create decision page" button.
, multiple selections available,
Related content
Taxonomy for Tagging Groups on Decision Pages
Taxonomy for Tagging Groups on Decision Pages
More like this
2021-06-17 Meeting notes
2021-06-17 Meeting notes
More like this
Taxonomy for Tagging Groups on Decision Pages
Taxonomy for Tagging Groups on Decision Pages
More like this
Task Parking Lot
Task Parking Lot
More like this
Opening Confluence
Opening Confluence
More like this
2020-06-02 Op Leads (PM) Meeting notes
2020-06-02 Op Leads (PM) Meeting notes
More like this
The SILS mission is to transform library services and operations through innovation and collaboration. The future is shared!
Question? Contact AskSILS-L@ucop.edu