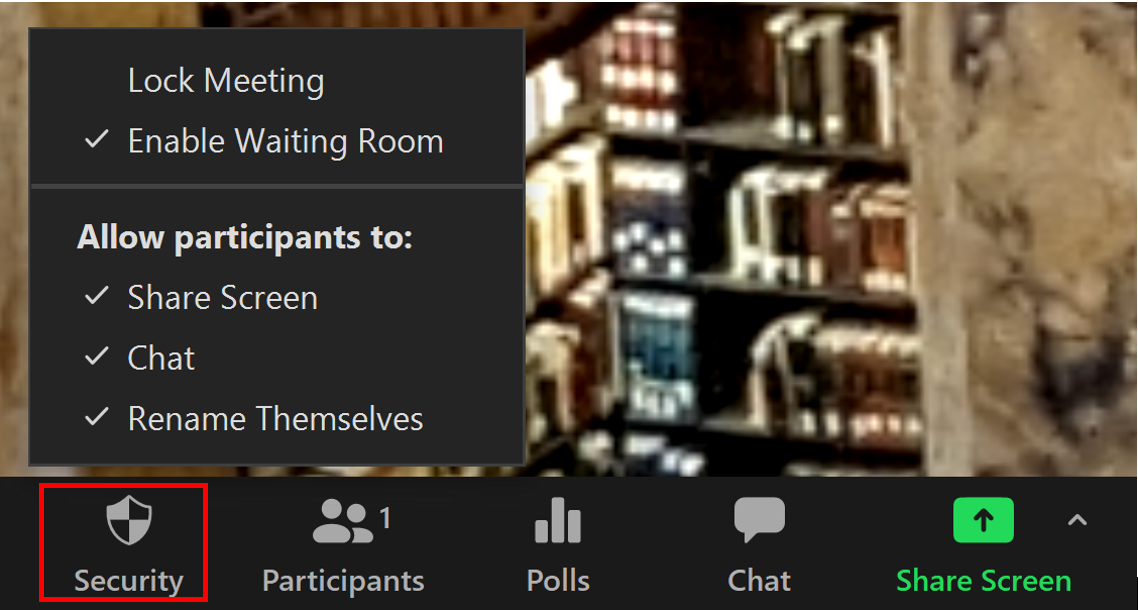Zoom Tips
5/6/2020: Christine documenting
Tips & Best Practices for Meeting Attendees
Mute your microphone
Even when you think you're being quiet your microphone is picking up minor background noises. This can distract, annoy and make listening difficult for your fellow participants. You can mute / unmute yourself by clicking on the Microphone icon located on the toolbar at the bottom of your screen.
If someone is screen sharing, you can mute / unmute yourself by mousing over your image and clicking Mute or Unmute or simply press the space bar.
Video layouts
When no one is screen sharing, we recommend using the Gallery View so you can make eye contact with your colleagues on the call. When you are presenting/screen-sharing, use the stacked line option (see screenshot below) to see participants. This helps preserve the ability to gauge the audience, and also helps the speaker anticipate questions. To change your video layout, go to the upper right corner of you Zoom window. Learn more about participant views.
Framing your video & using backgrounds
Position the webcam, computer or laptop so that you can be seen from the midsection up if possible. Also, Zoom has virtual background features that allow you to display an image or a video as your background during a meeting. There are a few images already available in your Zoom settings, but you can also upload your own images and videos if you desire.
Optimize lighting
Poor lighting conditions make it difficult for others to see you. Light from behind makes you appear shadowy, while too little light can make you appear grainy. If possible, side lighting is best.
Avoid multi-tasking
Limiting distractions can make it easier to focus on the meeting. Turning off notifications, closing or minimizing running apps, and muting your smartphone can all help. Also, refraining from catching up on emails or doing other work will help you retain the discussion better.
Sharing your screen
You can share your screen by clicking on the green Screen Share icon on the Zoom toolbar. The meeting host may need to grant you permission in order for screen share to work. To learn more you can watch a brief overview of screen sharing in the Zoom Help Center.
Troubleshooting slowness
If you experience slowness, pixelation, or difficulty understanding your teammates, try turning your own video off. Alternately, muting yourself on your computer or laptop and phoning in will often fix these issues. Make sure the phone numbers are easily accessible, just in case. The number for California is +1 669 900 6833. Note: if you do phone in, you will need the meeting ID and password (if one was used) in order to get connected.
More tips on how to Zoom
For more tips on how to use Zoom, please click on the link above.
Tips for Hosting Meetings and Managing Participants
Make sure you are logged in
To host a Zoom meeting, you need to be logged in. If you don't log in, Zoom won't recognize you as the host and you will be unable to authorize screen sharing, record, mute / unmute participants and more. It may not be obvious whether you're logged in. Open your Zoom app to check.
Mute participants
As the meeting host/co-host, you can mute and unmute individual participants or all participants at once. This allows you to block unwanted, distracting, or inappropriate noise. To mute everyone, click Participants and select Mute All at the bottom of the participants window. You can also enable Mute Upon Entry in your settings to keep noise to a minimum during meetings.
Manage screen sharing
Zoom gives you the ability to determine if you want other participants in the meeting to be able to share their screens, or if you want to be the only one with that ability. You can easily toggle this feature on and off from the screen sharing menu, as well as the security menu.
Make someone a co-host
The meeting host can promote a meeting attendee to co-host, allowing them the same privileges and control features that are available to the meeting host. To add a co-host, click on the Participants icon, mouse over the name of the participant you would like to make co-host. Open the drop down box under More and select Make Co-Host.
Remove unwanted or disruptive participants
Click on the Participants icon, mouse over a participant’s name, and click Remove. Once removed, the individual will be unable to rejoin unless you allow them to do so (see below).
Allow removed participants to rejoin
If you inadvertently remove the wrong person from a meeting, it is possible to allow them to rejoin. Sign in to your Zoom account and click Settings. On the Meetings tab, make sure that Allow removed participants to rejoin is toggled on.
Setting a meeting password
If you use this option, attendees will be required to enter the password you gave them before joining. The benefits to adding a password are the additional layer of security and the ability to share the meeting link publicly while privately providing the meeting password only to invited attendees. Find out more about how to set meeting passwords.
Lock the meeting
Once all your attendees have arrived, you can easily lock your meeting from the security menu, preventing any additional attendees from joining. Click on the Security icon in the meeting host's toolbar and then click on Lock Meeting to enable the meeting lock. Note: Doing this will prevent late arrivals from entering, even if they have the meeting link and password (if you required one) or anyone whose internet crashes and needs to rejoin.
Disable video
As the meeting host, you can turn off a participant's video. This allows hosts to block unwanted, distracting, or inappropriate activity from appearing on screen. Click on the Participants icon, mouse over the name of the participant, click More and Stop Video.
Resources:
The SILS mission is to transform library services and operations through innovation and collaboration. The future is shared!
Question? Contact AskSILS-L@ucop.edu